
导言:
本教程为大家讲解了一种比较快捷的方法,制作室内阳光光线的效果,使用这个方法非常节省时间,并且非常实用。
下面教程开始
我们常常在效果图中见到阳光洒落的效果,让画面增色不少,下面两组图是一个很好的粒子。(图01 、图02、图03、图04)《转自火星》
 图01
图01
 图02
图02
 图03
图03
 图04
我们先来分析如何在后期处理中实现这样的效果,首先我们要在Photoshop中制作出阳光的特效,然后把它融入到效果图中。
图04
我们先来分析如何在后期处理中实现这样的效果,首先我们要在Photoshop中制作出阳光的特效,然后把它融入到效果图中。
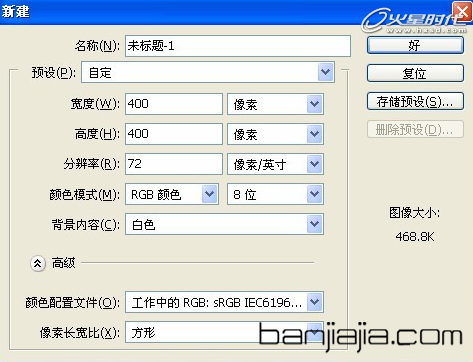
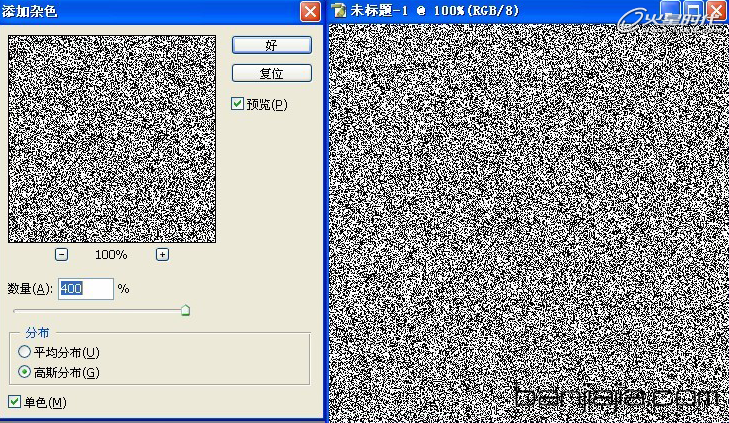
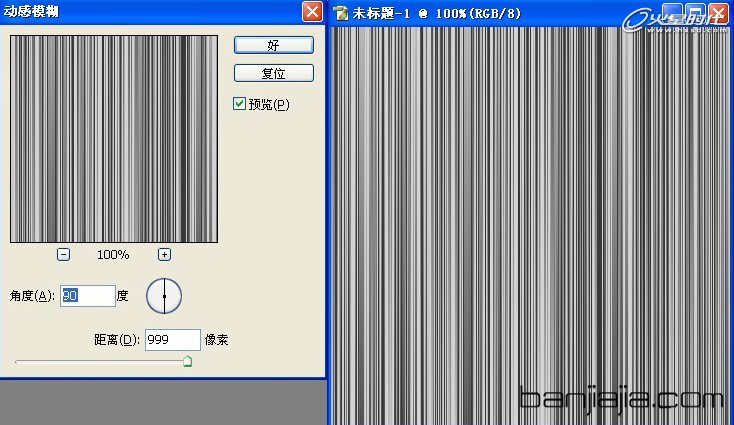
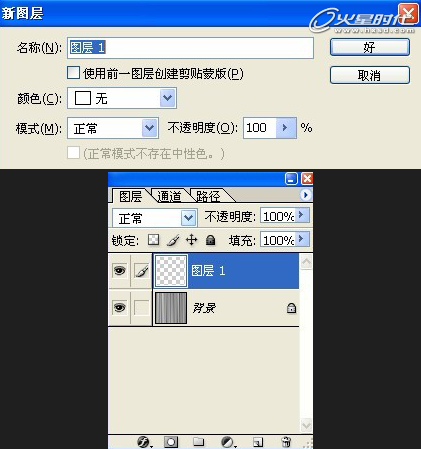
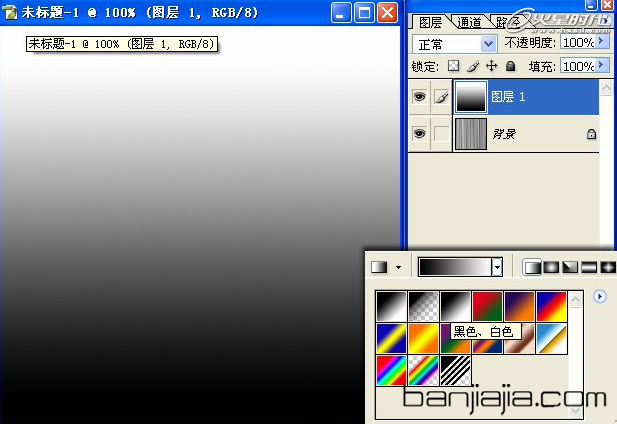
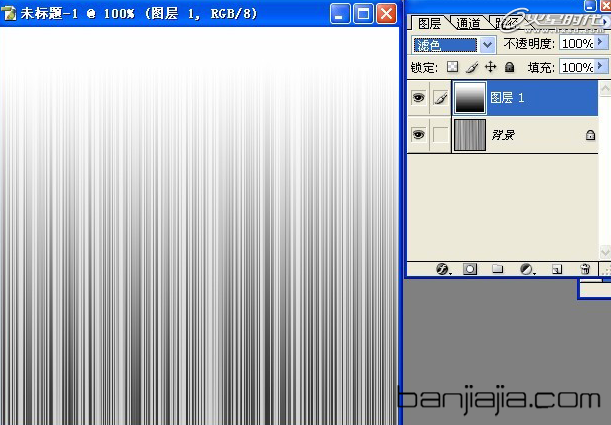
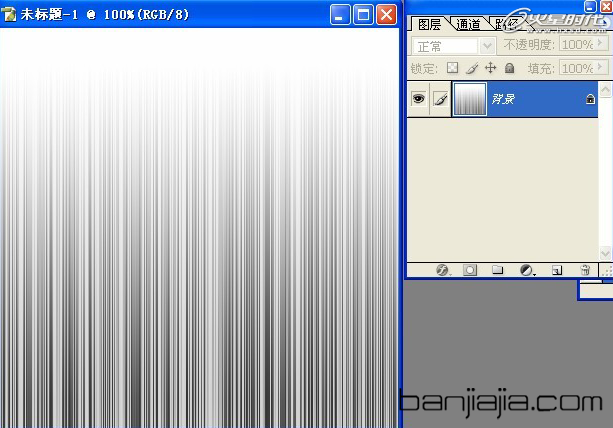


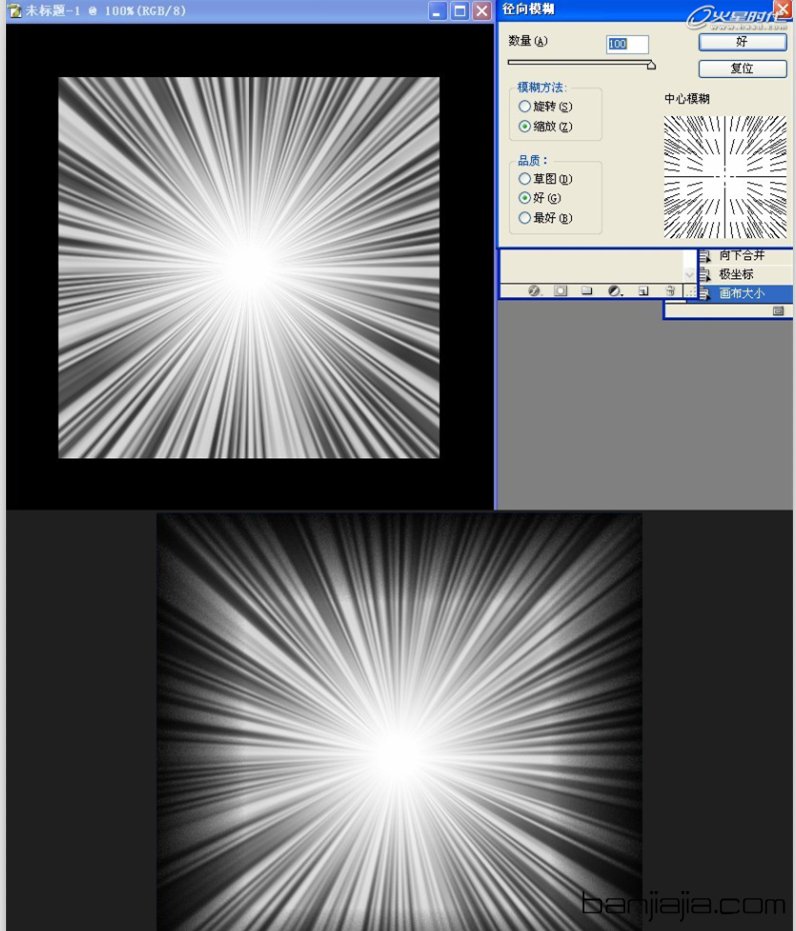


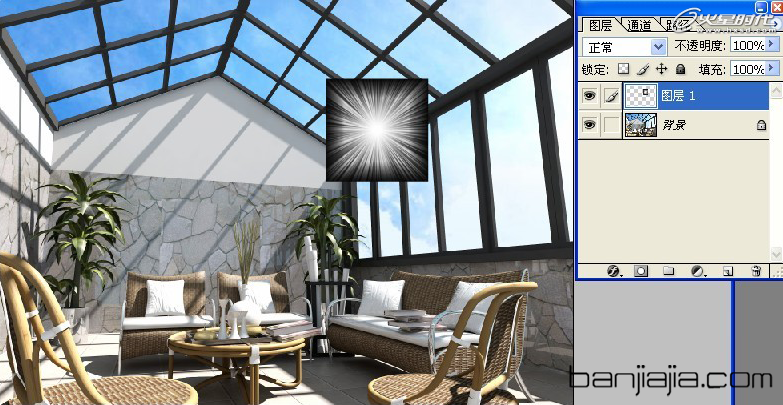
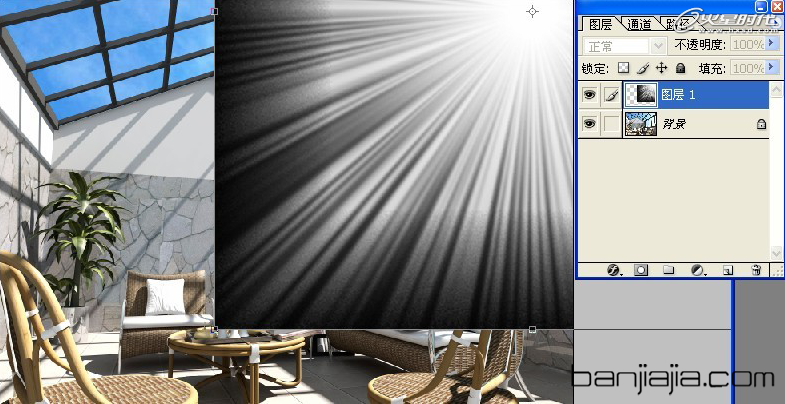
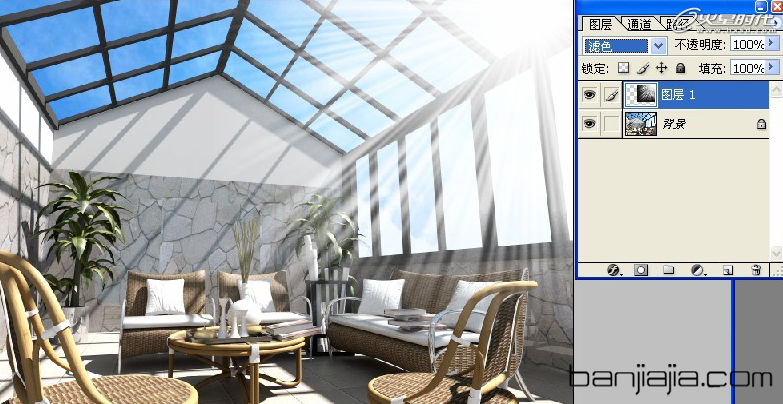
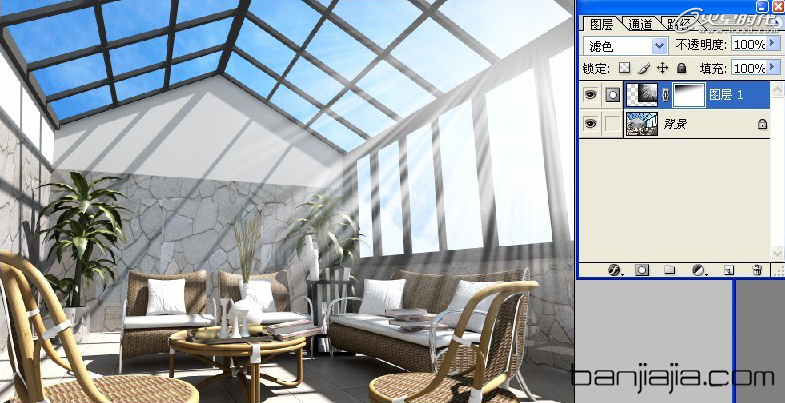












第十步
使用滤镜->模糊->径向模糊,让阳光四周的效果更柔和,到这里我们就完成了阳光效果的制作。(图14)
[attach]393571[/attach] (图14) 接下来我们看看如何将刚才制作好的阳光效果,融入到效果图中的制作过程。第一步
打开场景图进行简单调整,将其进行提亮,并添加了天空的效果,因为不是我们重点讲述内容,这里就不具体讲解了。(图15)
[attach]393573[/attach] (图15)第二步
将我们做好的阳光效果拖入场景图中,具体效果如下图。(图16)
[attach]393574[/attach] (图16)第三步
将阳光效果进行自由变换(Ctrl+T),进行放大。(图17)
[attach]393575[/attach] (图17)第四步
放大并移动到合适位置,混合模式更改为滤色,具体效果如下图。(图18)
[attach]393576[/attach] (图18)第五步
给图层1添加图层蒙版,使用渐变工具将多余部分擦除。完成阳光效果的融入,最终效果如下图。(图19) [attach]393577[/attach] (图19)新建400×400像素的方形画布(Ctrl + N),具体参数如下图。(图05)
[attach]393556[/attach] 图05 第二步使用滤镜->杂色->添加杂色效果,具体参数如下图。(图06)
[attach]393563[/attach] (图06 )第三步
再使用滤镜->模糊->动感模糊效果。(图07) [attach]393564[/attach] (图07)第四步
新建空白图层--图层1(Ctrl+Shift+N)。(图08) [attach]393565[/attach] (图08)第五步
在图层1上添加一个上白下黑的线性渐变,具体效果如下图。(图09) [attach]393566[/attach] (图09)第六步
更改图层1的图层混合模式为滤色模式。(图10) [attach]393567[/attach] (图10 )第七步
将图层1向下合并(Ctrl+E)。(图11)
[attach]393568[/attach] (图11)第八步
使用滤镜->扭曲->极坐标,具体参数如下图。(图12)
[attach]393569[/attach] (图12)第九步
现在阳光的效果已经展现出来了,为了让阳光四周的效果更柔和,我们先扩展画布,使用图像->画布大小,具体参数如下图所示。(图13) [attach]393570[/attach] (图13)