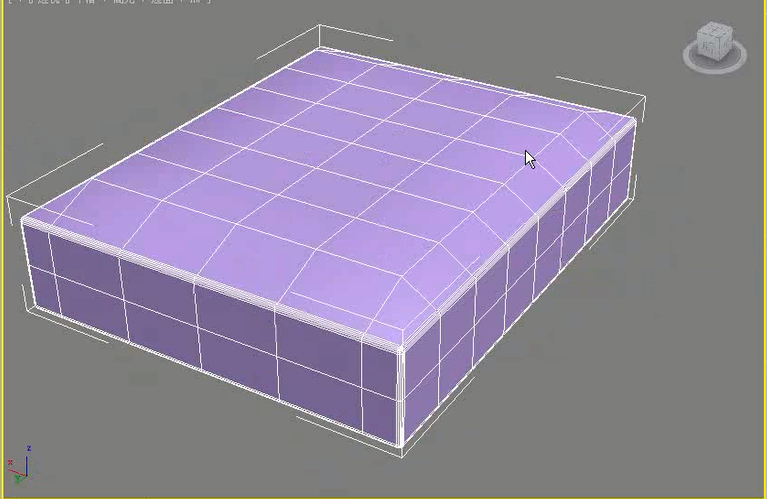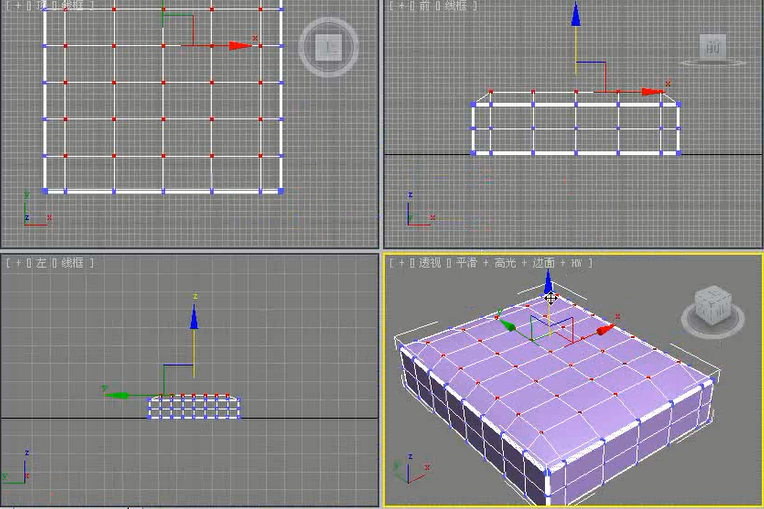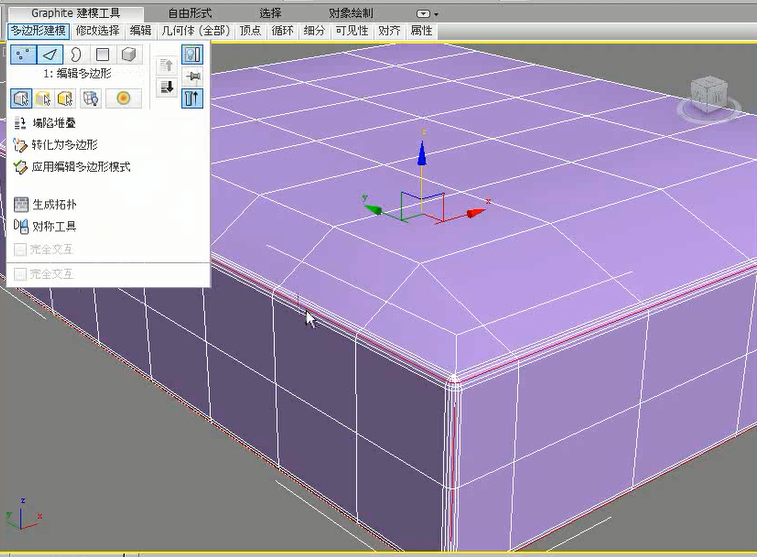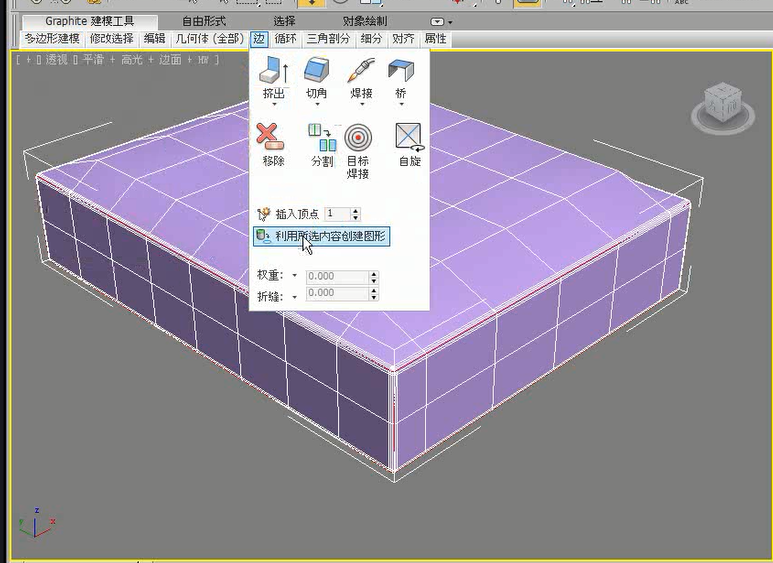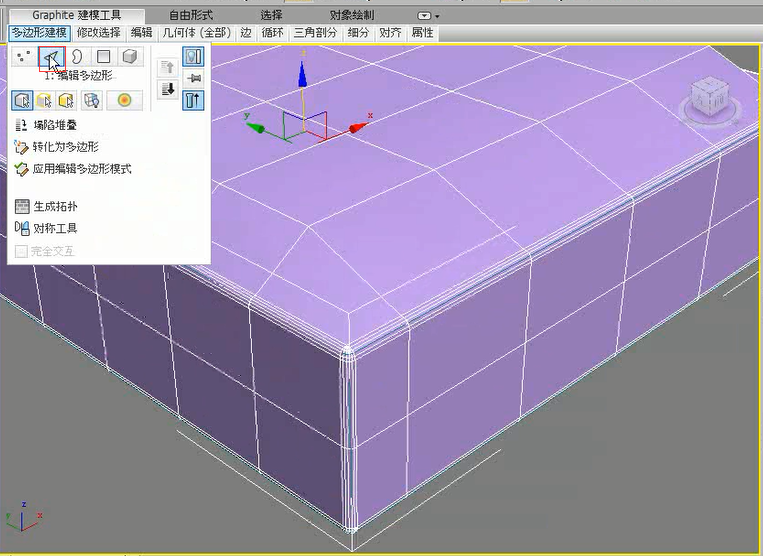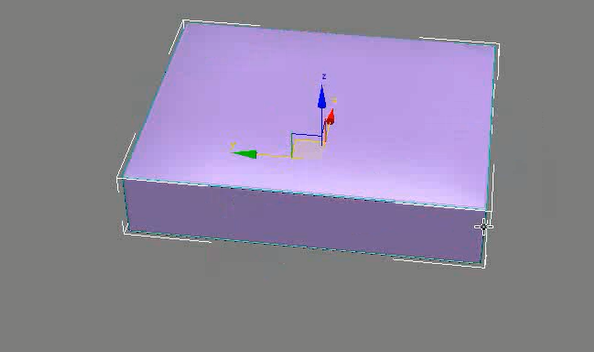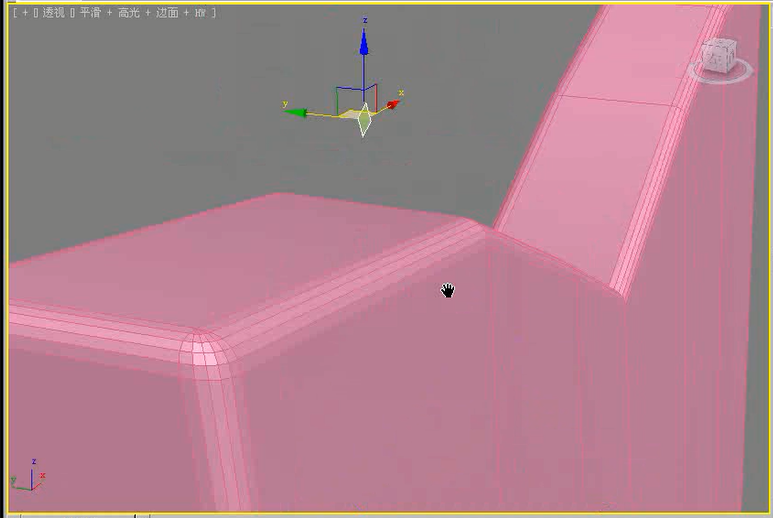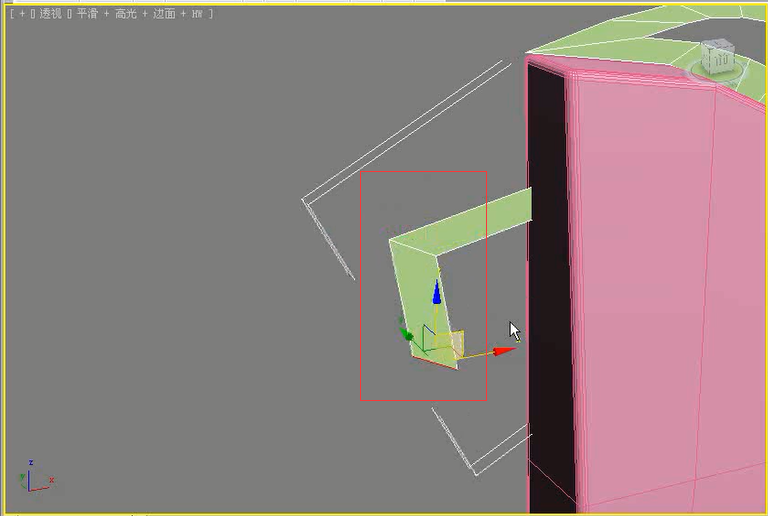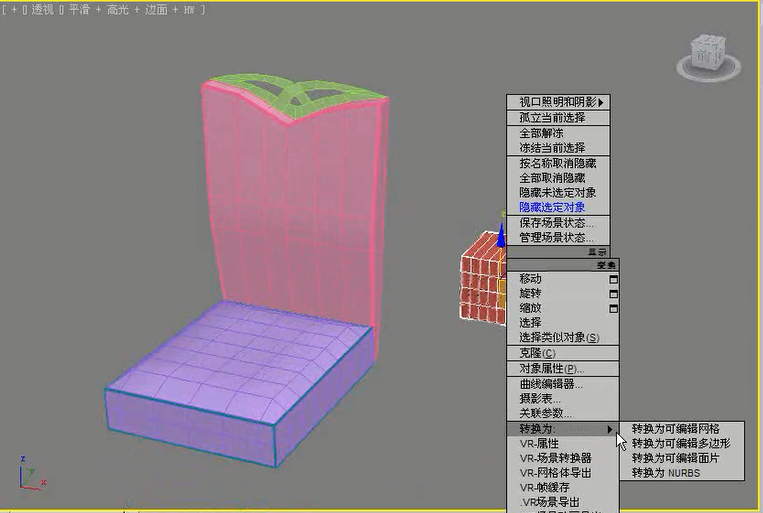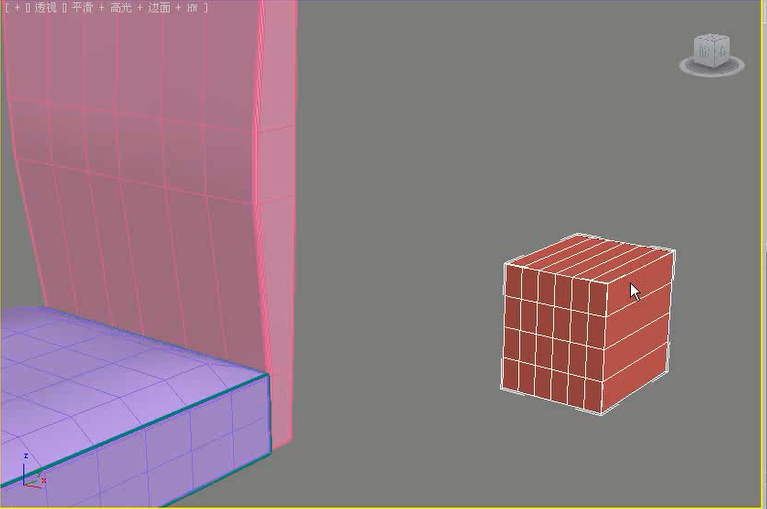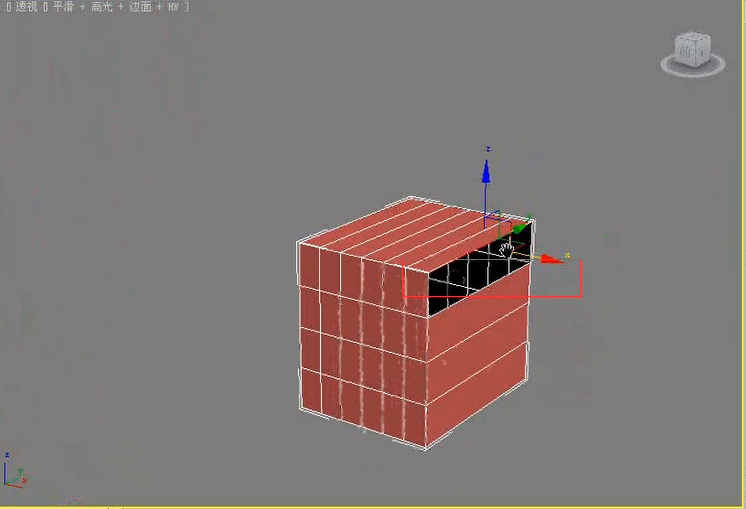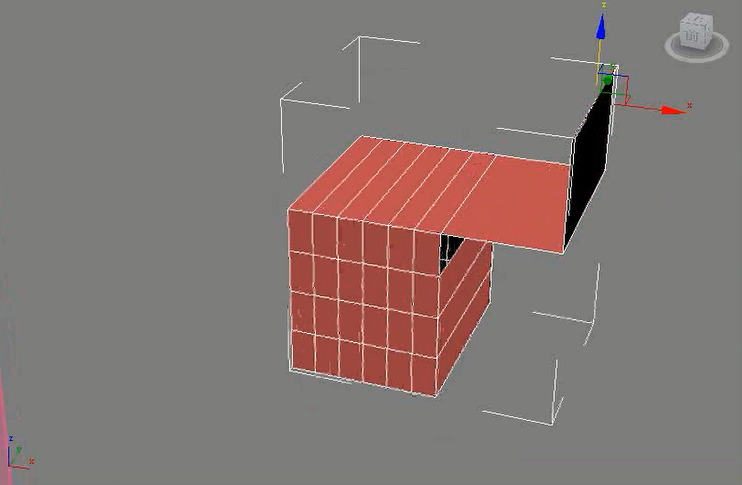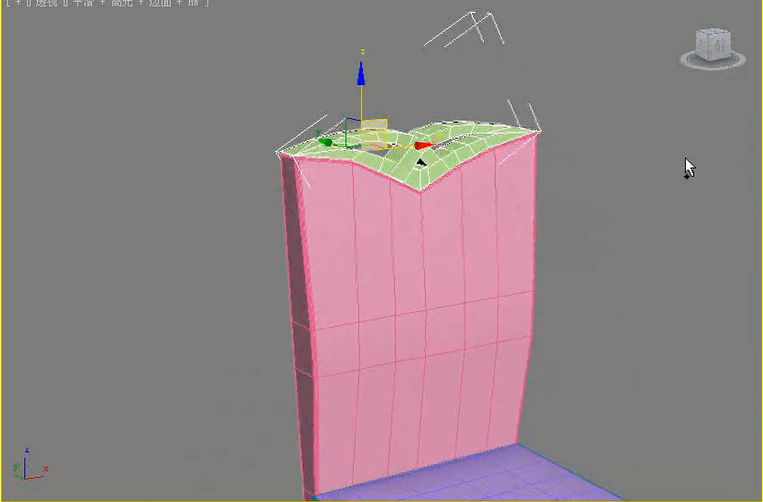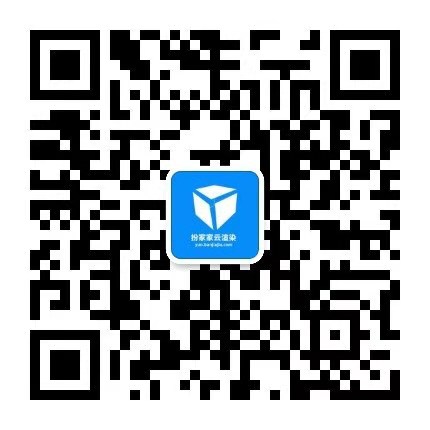首先打开3dmax,创建一个长方体,设置一下它的长度为500mm,宽度为500mm,高度为100mm。长度分段为8,宽度分段为6,高度分段为2.
然后可以将它转换为可编辑多边形,并调整相应的参数。
设置出如图所示的效果。
这个制作方法与之前的案例是一样的,难点在于调整点的位置。在这里需要注意的是:在调整点时一定不要只在透视图中进行调整。
比如在前视图中框选点,选择时会非常方便。而如果在透视图中一个个选的话会非常麻烦。
调整完点以后需要选择边缘的边,将它们进行切角设置。打开边级别并选择边。
选择完成以后可以在“边”下面找到一个按钮叫做“利用所选内容创建图形”。
单击这个按钮,选择“线性”。
此时可以看见边缘效果发生了变化。然后暂时先取一条边,并单击选择现在的模型。
选中以后勾选“在渲染中启用”、“在视口中启用”。并且设置“径向”的厚度为2.5mm。这样就出来了一个精细的边缘效果。
然接着再创建一个长方体,设置长度为50mm,宽度为400mm,高度为570mm。宽度分段设置为6,高度分段设置为4.
然后转换为多边形,并且调整一下每一个点的位置,使它产生一个弧度效果。并且将边缘进行切角的处理,与下面的坐垫制作方法是一样的。
zhb这部分制作完成以后,需要制作出一个这样的平面。
制作出来以后可以将它进行一个调整,可以将它转换为多边形并选择边级别。按住shift键进行多次拖拽,在选择拖拽时可以看到会产生一个转折的效果。
当然这个方法有一定的限制:比如我现在创建一个长方体,这个长方体是封闭的,我把它转换为可编辑多边形。
并选择其中的一个边,当按住shift键进行拖拽时,可以发现不会产生任何的效果。所以是不能使用这个方法的。
假如将它外部的一个边进行删除,会发现出现了一个空隙现象,是不完全封闭的。
此时按住shift键,就可以进行拖拽了。
所以利用这样的方法可以在模型上拖拽出这样的平面。然后单击修改,为它添加一个壳修改器命令,并设置外部量43mm,产生一个厚度。
然后再次单击修改,可以添加一个编辑多边形修改器,或者直接转换为多边形工具。最后需要将它的边缘进行切角。之后再为它添加一个网格平滑修改命令,这样主题的部分就只作为完成了。再使用同样的方法将边缘提取出来,并勾选“在渲染中启用”、“在视口中启用”。
这样才能有一个很细致的效果。接着我们使用长方体进行创建,并转换为多边形,制作出4个椅子腿的部分。
具体的制作方法也很简单,在这里就不再重复进行讲解了。
最后需要为它添加网格平滑命令。假如说现在这个模型创建出了一个非常笔直的效果,那么此时需要调整一下它的弧度。所以在网格平滑下面选择顶点并进行调整。然后来看一下最终的模型渲染效果。
扮家家云渲染现已免费提供
企业版使用 · 提供定制使用优惠
入驻企业工作室可以扫码添加萱妹子
(微信号:bjjyxrxxm)
备注:企业入驻
专人1V1定制企业专属渲染优惠
提供最优渲染解决方案
#特定渲染需求,可提供大额免费渲染通道#
*关注【扮家家云渲染】公众号
了解更多干货技巧、福利活动
“扮家家云渲染官方客户端下载地址”
http://yun.banjiajia.com/downloads
内容来源网络,版权归原作者所有;本资料仅供学习研究之用,
若此图库侵犯到您的权益,请与我们联系删除;